iOS Shortcuts
I created a shuffle albums Shortcut a while back. It’s now retired for the iOS Albums app. It’s great with its focus on albums and I love its insights. Album’s new releases section isn’t polluted with artists from Apple Music’s Radio.
iOS Shortcut: RaspberryShake Helicorder 24 Hour Plot
I rapidly made a iOS 14 Shortcut that automatically pulls the last 24 hours of helicorder plots from your #RaspberryShake (it assumes a rs.local hostname). Handy to have on the Home Screen. Let me know if there’s any problems. If you’re not in the US west coast, you’ll need to adjust to UTC from your time zone (look for Add 7 hours). Get it here.
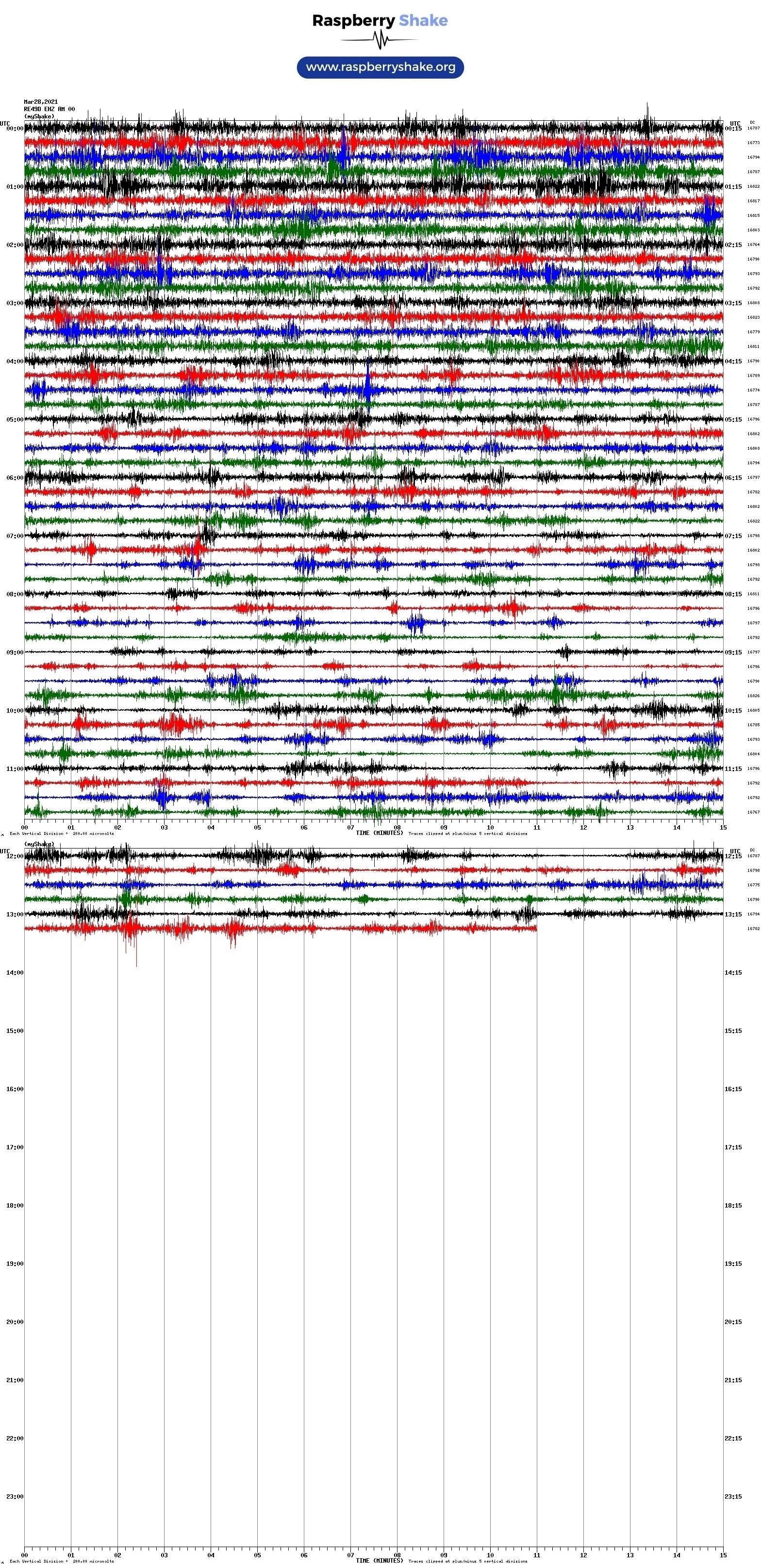
I used the Controller app to create an automation that triggers upon press of my Logitech doorbell button. Then I converted it to a Shortcut so that upon doorbell press, my dining room lights will flash. Real cool. So the light is Set on or off and then reversed depending on the light status.
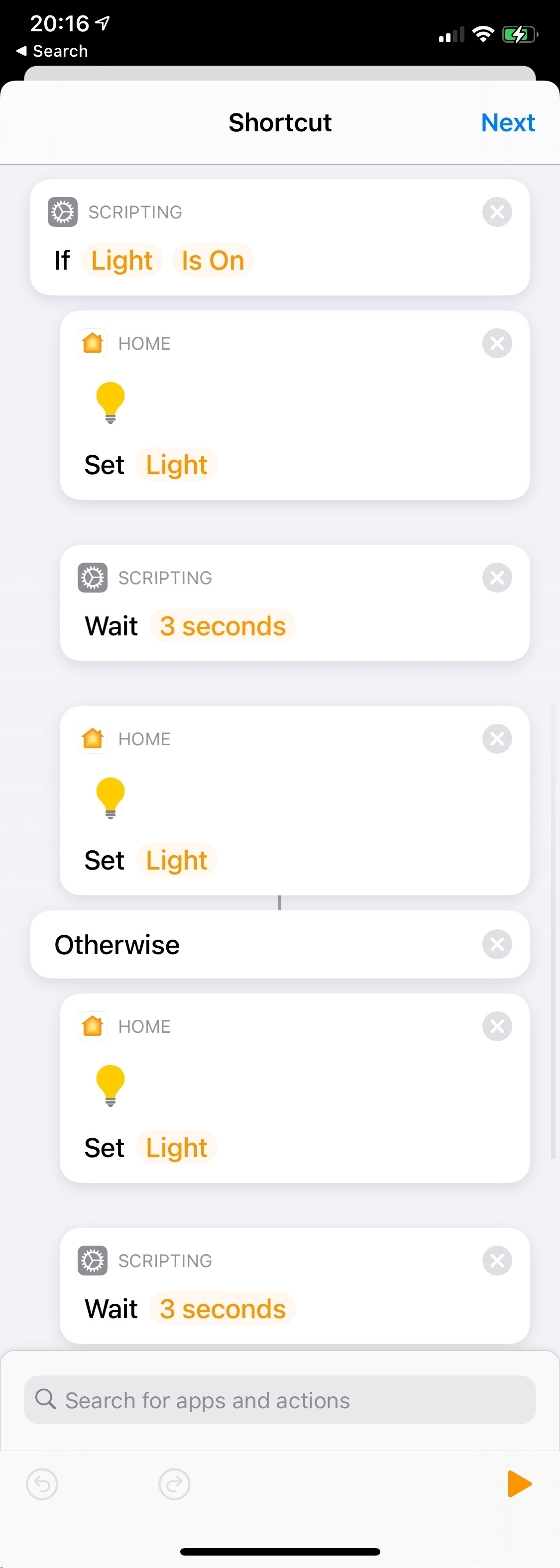
I’m experimenting with HomeKit Automations converted to Shortcuts. This one, when a Home member arrives, will turn on a welcome light if the Logitech doorbell reads < 200 Lux. Otherwise it’ll flash the living room lamp to indicate an arrival.

Here’s my iOS Shortcut that uses ShellFish App to show all journals over the years written “On This Day”. I’m pretty pleased with it. You’ll see it relies on good file management!
Secure ShellFish for iOS is wonderful. Its shortcut functions allowed me to create a Shortcut that shows all journals written “On This Day” from my SSH server. Slick.
Siri Shortcut for Meteobridge Weather Report
If you have a weather station with Meteobridge, I’ve made a iOS Siri Shortcut so Siri can tell you about current conditions. You can tweak the weather report using variables on Meteobridge’s template page along with other small shortcut adjustments.
By default it reports current temperature, humidity and gusts in the last hour.
You’ll likely want to change the shortcut’s name. I chose simply “Yard” since Siri on HomePod finds it unique enough to not do something else. And my station is in the yard.
Upon import, It’ll ask for your Meteobridge IP address and credentials. Those are private to your device! Then be sure to go to the shortcut’s details screen to enable Internet access. Test it out on your handheld device then try on your HomePod. If you’re using HomePod, it may need a power cycle to see the shortcut……
For iOS 14 Shortcuts, seems the volume control function for AirPlay devices is only reliable after the audio begins. So for a DarkNoise shortcut, it switches to an AirPlay device, then DarkNoise plays, and finally after a four seconds wait the volume is controlled.
I’m experimenting with Meteobridge Templates and Siri Shortcuts so Siri can tell me about the weather just by pulling data off the local network data logger. Works pretty good!
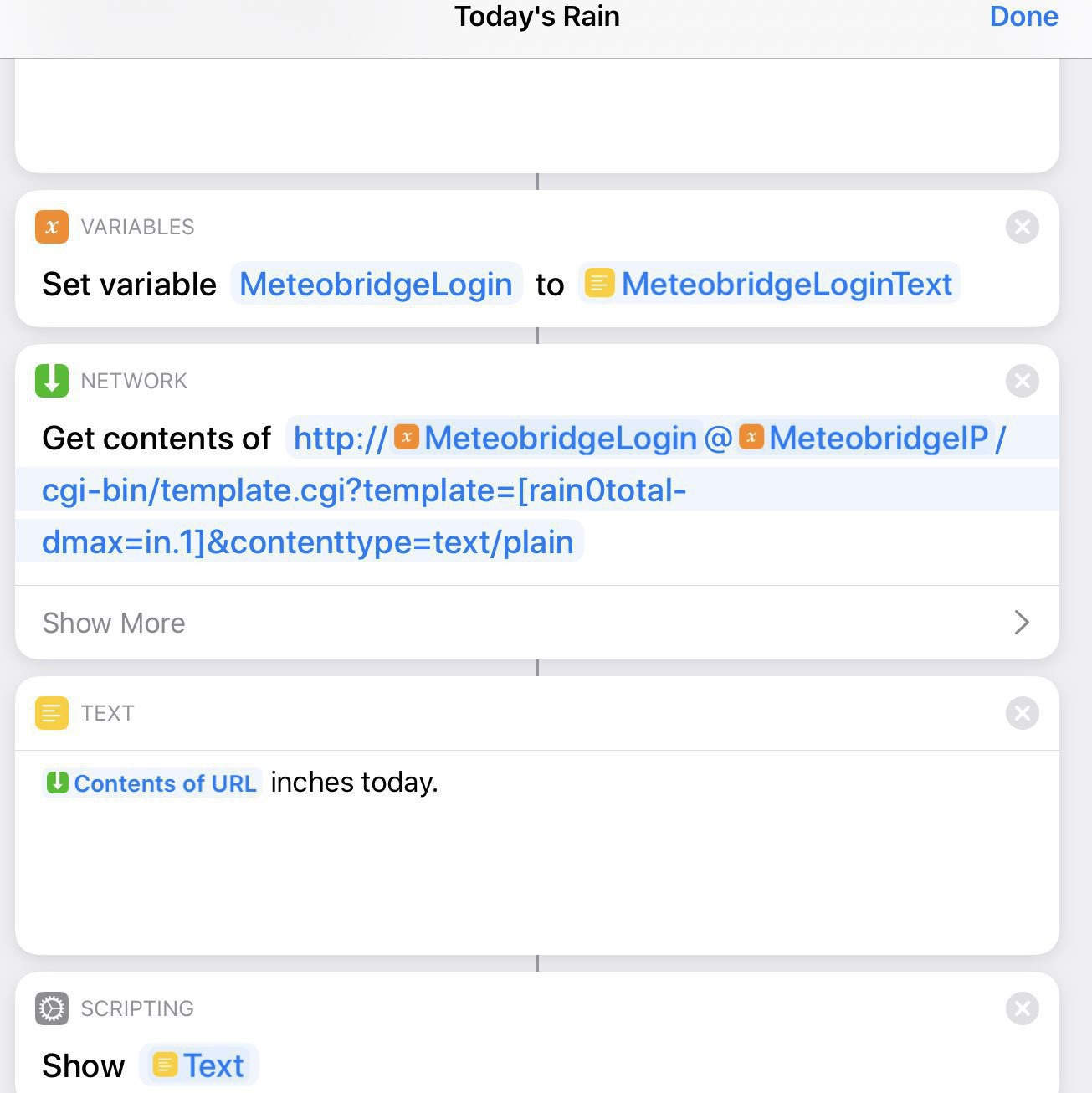
A Very Good Overcomplicated Journal Workflow
Our journal workflow is probably more complicated than it needs to be. There’s room to optimize this workflow. It grew out of our moving away from Day One when they went to the subscription model. At the time there were some terrible limitations and we wanted none of it. Instead, we went with a semi-automated method involving iOS Shortcuts, iOS Notes, 1Writer, Homebrew (for Pandoc and LaTeX toolchain), and my favorite Swiss army knife GraphicConverter. The final archival format of each journal entry is a beautiful, open standard and searchable PDF generated by Pandoc using LaTeX (MiKTeX distribution).
The Shortcuts step creates or seeds a range of dated Markdown files with dated headers. The filenames follow the very sortable format of “yyyy-MM-dd HH.mm.ss.md” or, for example, "2020-02-09 19.24.38.md". Of course, with Shortcuts limitations interacting with Files, I have to create the files in the Shortcuts folder and then move them to the 1Writer iCloud folder shared with my partner. 1Writer is thus setup to save all journals to iCloud folder where both my partner and I can write.
If we need to add a photo to a journal entry, we split screen with 1Writer and Photos and drag a photo over to 1Writer. 1Writer puts the image file, with the original filename, in the same folder as the Markdown files. If we need a collage, we create it in Google Photos app (though we don’t actually use it for sync!) because it does a really good job at collages of photos with different dimensions. Google Photos saves the collage to Photos and we go from there.
Once a month’s worth of journal entries (Markdown files) are complete, I then have a workflow to convert the Markdown files to PDFs. This is where Finder, GraphicConverter, Pandoc and LaTeX come in.
Since 1Writer is using iCloud, it’s all downloaded to my MacBook without any effort. So first I copy the files to a non-iCloud syncing folder in my ~home folder or into a folder with .nosync postfix.
Next, some photos won’t be properly rotated, so I use GraphicConverter to Auto-rotate photos by clicking the Rotation icon on a thumbnail in Browse mode.
Next, I finally run a command that I modified from somewhere on the internet. I was not talented enough to put this command together from scratch. This command is why I had to wait on installing Catalina until Homebrew was compatible with it. With the following command, you just need to have a working Pandoc and LaTeX environment with a subfolder named Archive:
cd ~/Journal-compile/
for f in *.md; do pandoc $f -o ./Archive/${f%.md}.pdf -t latex; done
Then I load GraphicConverter, and in Browse mode, use the “Set Exif Date from Filename” tool on all the freshly minted PDFs. This sets the file date to the date of the journal entries. The format I use is YYYY-MM-DD. Then I copy the PDFs and source files (with images) to various Cloud and NAS folders. Of course, I keep the PDFs separate and that’s what we always reference back to. PDFExpert is currently our choice app for viewing journals since it has excellent file content search and SMB syncing.
Now, a lot of this is broken up so the workflow isn’t onerous. But I admit for most people, this is just ridiculous. But the benefit of this workflow is our memories are in a open format where it matters with no proprietary nonsense.
Since you likely read through all of this, here’s the Shortcut for generating blank journals. I bet it is also more complicated than it needs to be. But it works well.
11/15/2020 - edited to reflect that we now use iCloud Shared Folders to edit journals directly in 1Writer. Previously we had to use Notes first, then transfer to a Markdown file, complicating things a bit. It also now reflects that zsh, the shell that MacOS started using since Catalina, no longer cares about path or filename spaces. But realize, there is still a very powerful Rename tool in Finder in the right click context menu,
I love Shortcuts. There goes a tedious repetitive task to oblivion!!📱
Full Random Albums Playlist Shortcut (Apple Music)
I love listening to full albums. But often I’m not in the right mood to choose them. So a long time ago I created a Shortcut that creates an Apple Music playlist of a variable number of full, track list ordered albums. It allows you to unselect albums that you have a strong opinion to not listen to. The shortcut unfortunately needs at least a 1 second wait between adding albums or it’ll silently fail and the playlist won’t be complete. Note that I mostly did not modify it to iOS 13’s new Shortcut features but hey, I think it is more readable setting specific variables. It did need tweeking from iOS 12. Get Random Full Albums Playlist Shortcut.
So the Shortcuts widget syncs the same shortcuts & order on iPad and iPhone. Too bad, as I have very different Shortcuts uses for these devices.
Oh cool. The exercise trigger for iOS 13.1.2 Shortcuts finally started working today.
Using iOS 13 shortcuts & iPad home screen widget to set audio output to my airplay capable Sonos speaker and then immediately play music are all I ever needed. Using control center to change audio output is 👎
